Adding Backup Agents by Importing Host from AD/LDAP Server
To import AD/LDAP Server you need to first add the AD/LDAP Server. Click here to learn more about the process.
1. AD/LDAP Server selection
- AD/LDAP Server
If the AD/LDAP Server is already added then choose it from the drop down menu .
- Filter Criteria
You can use the filter option to display only the hosts based on filter criteria such as All Organizational units or Domain Controllers (Criteria). The hosts can be filtered by the following options;
1. Selecting a criteria.
2. Selecting a criteria and entering a distinguished name.
3. Entering a distinguished name without selecting a criteria.
- Enter the distinguish Name
Enter the distinguished name of the host to be added as a data source.
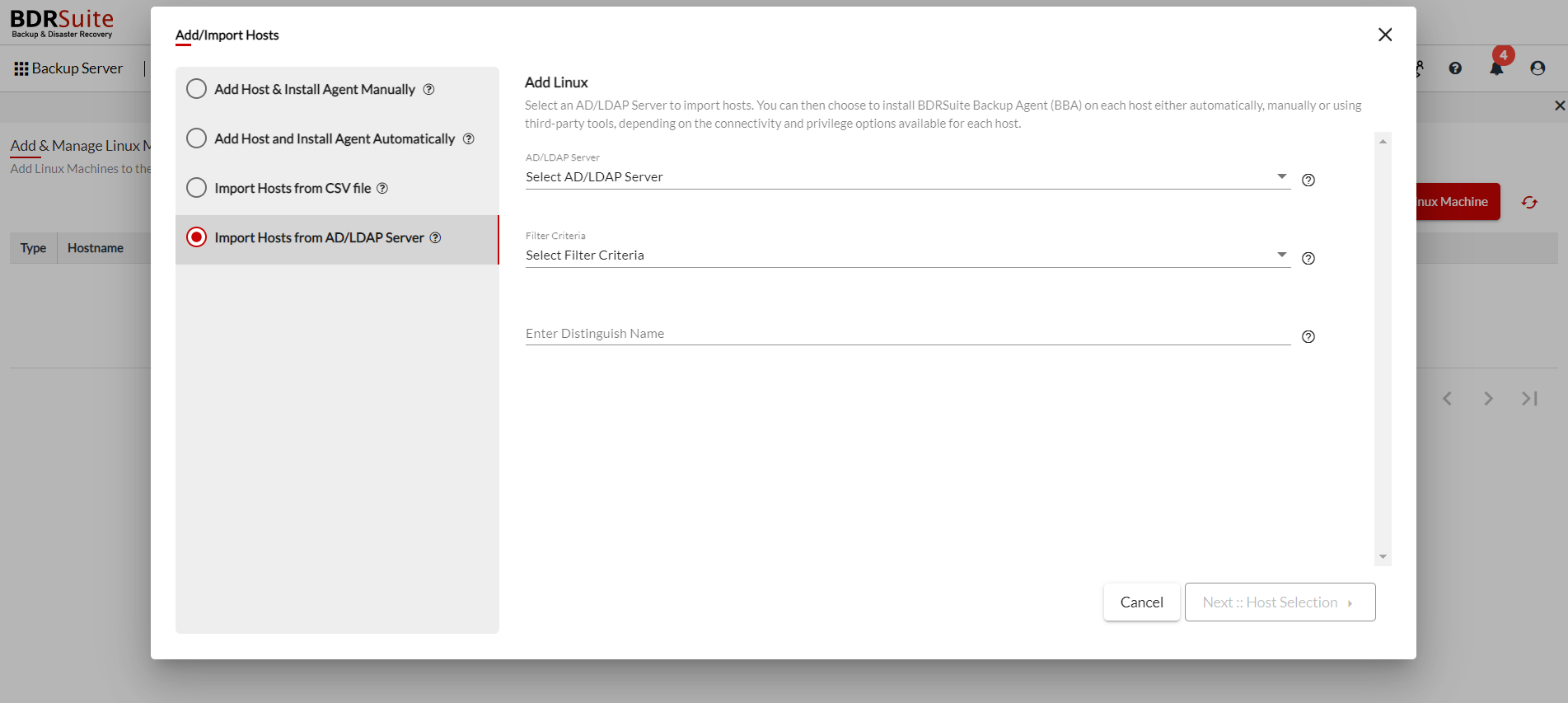
Once after entering all the details click on Next: Host Selection.
2. Host Selection
All the machines that are running in the AD will be listed here on this page. You can either select the entire host or just the machines based on the applied filter and click on Add .
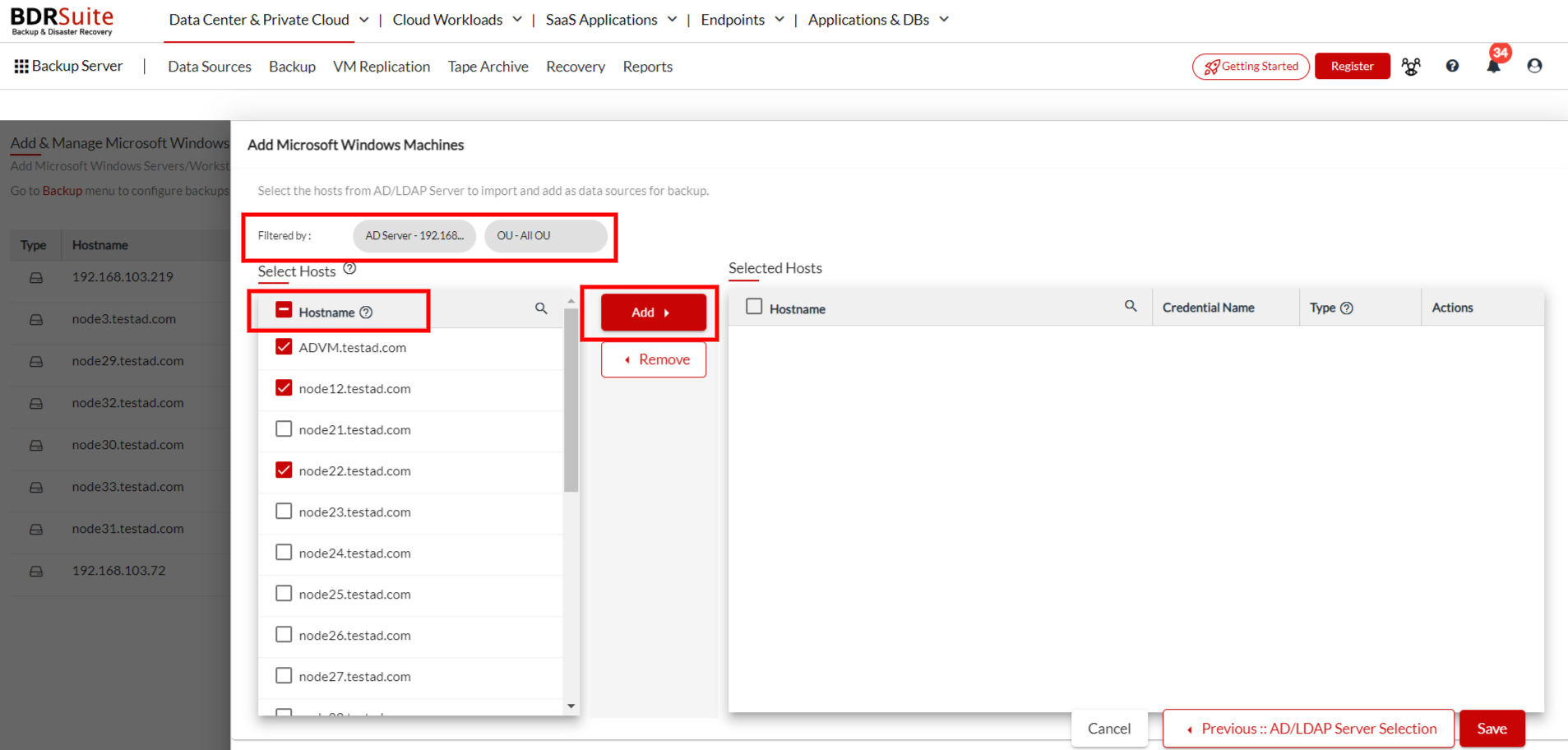
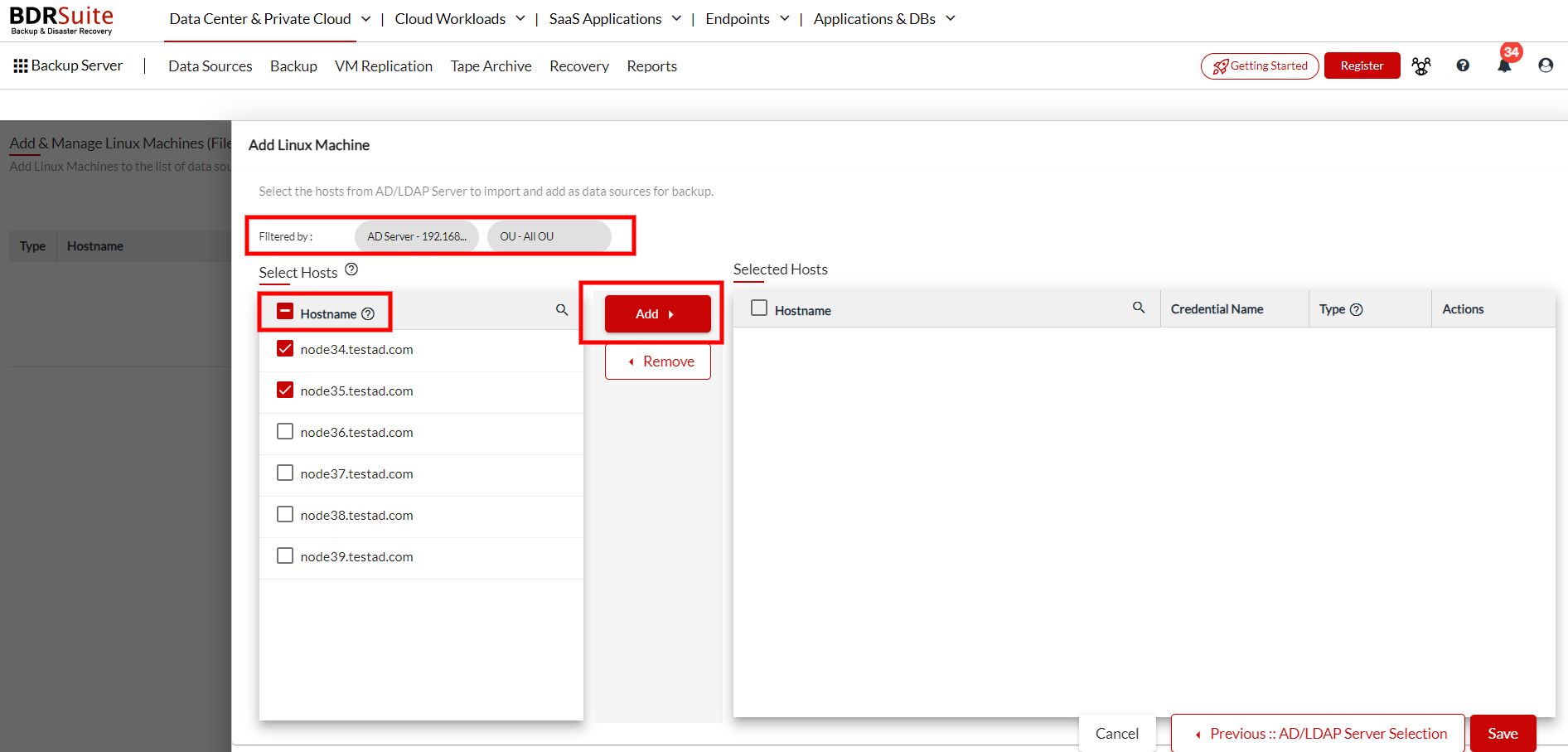 This will take you to the page where you need to add/select the credentials and also choose how you want to install the BBA. Check for BBA prerequisites
here.
This will take you to the page where you need to add/select the credentials and also choose how you want to install the BBA. Check for BBA prerequisites
here.
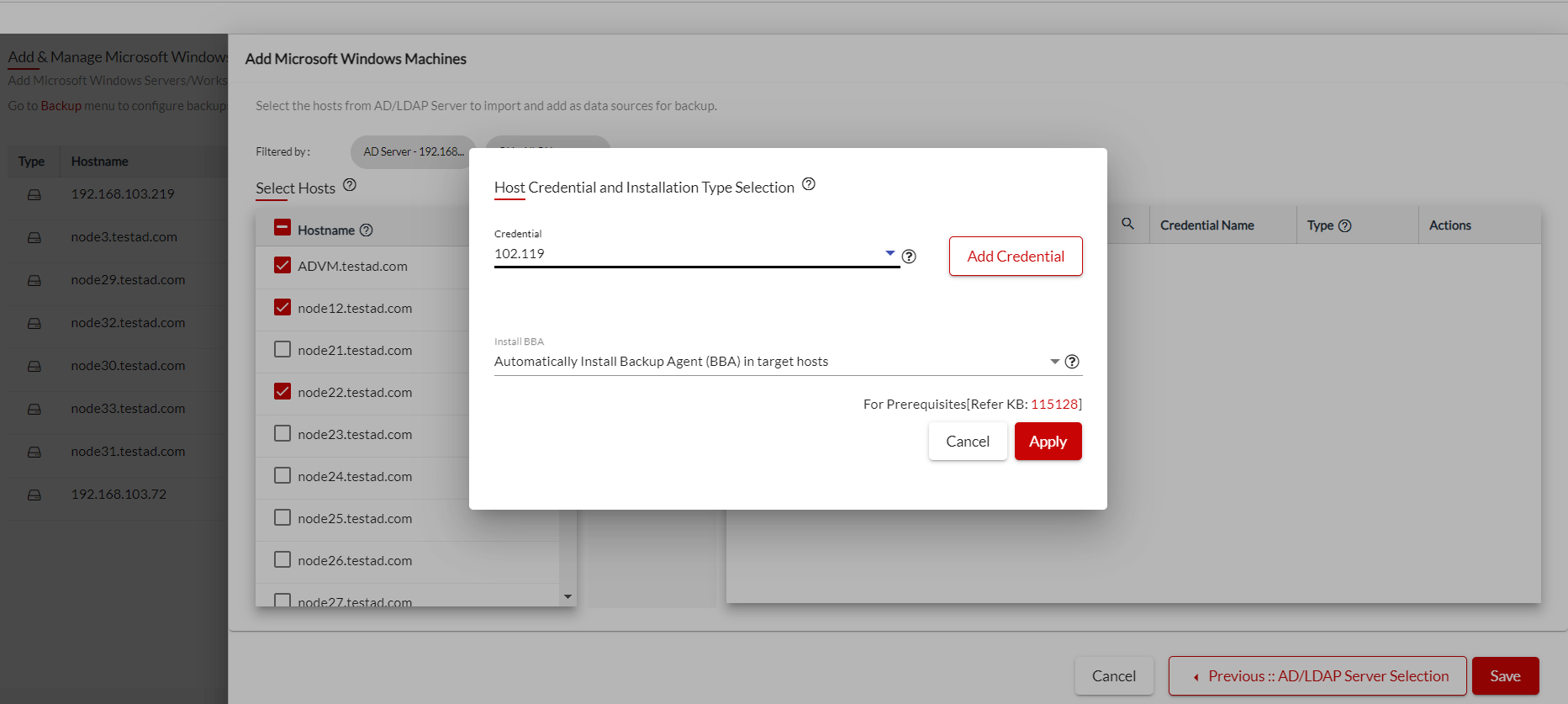
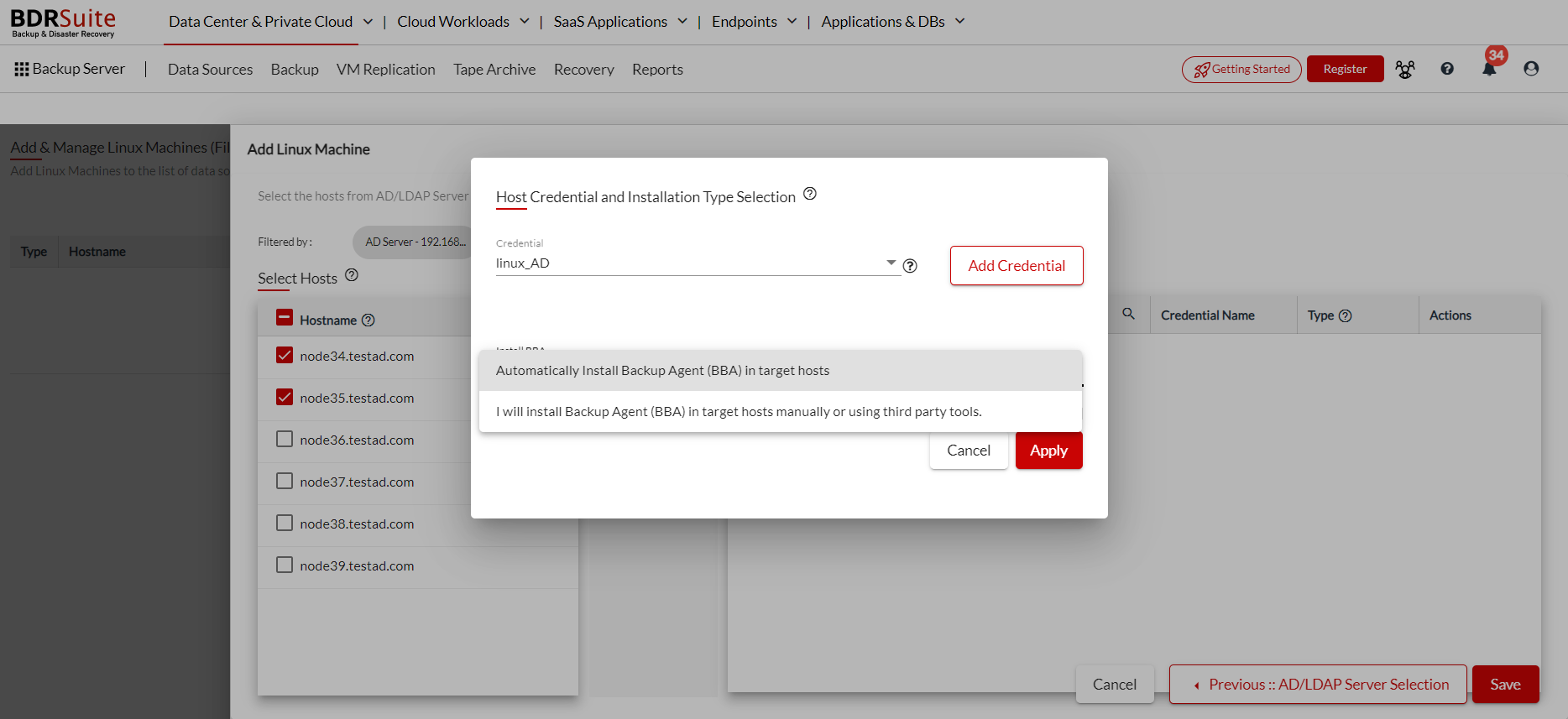 After selecting the hosts, they will appear on the page along with the option to search for hosts by name. Information such as the credential name, BBA installation type, and the option to edit credentials or installation types as needed are also available.
After selecting the hosts, they will appear on the page along with the option to search for hosts by name. Information such as the credential name, BBA installation type, and the option to edit credentials or installation types as needed are also available.
In case you want to remove the added hosts you can do the same by selecting the respective host’s checkbox and click on the remove button.
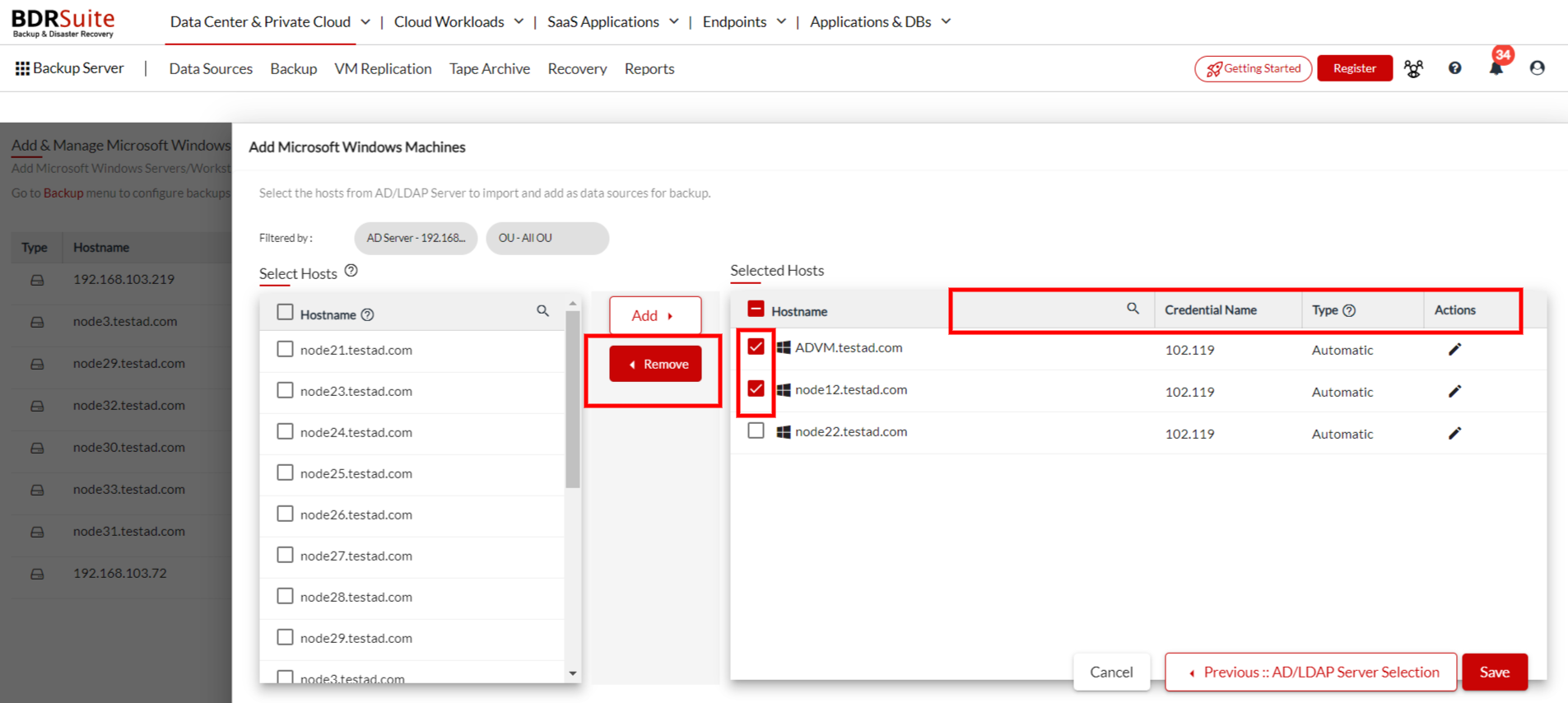
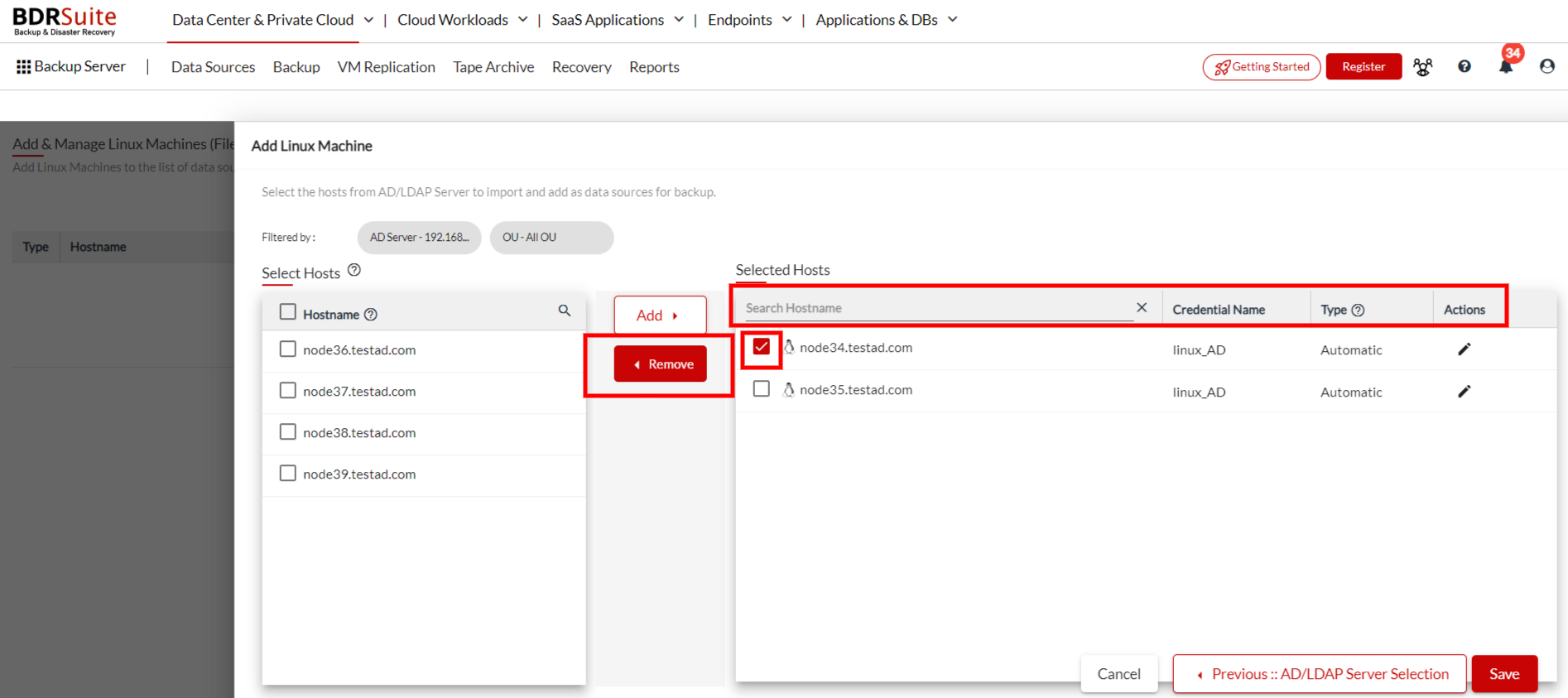 Now, you can click on
Save
and
Ok, Proceed.
Now, you can click on
Save
and
Ok, Proceed.
The Windows host will be added to the BDRSuite Backup Server if you had chosen automatic installation of BBA.
Note: Automatic installation of BBA will work only for the AD machines with Server OS. You can proceed with manual installation of BBA for AD machines with Desktop OS.
If you choose to manually download and install the BBA then you need to click on the Register BBA button to establish a connection between the added host and the BDRSuite Backup Server. Click here to learn more.
The following options will be available after adding the Windows machine;
Edit
You can select a different credential or add a new credential.
Delete
If you want to remove a particular Windows Server, click the Delete option. A pop-up window with the message “Are you sure, you want to delete the selected server or host?” will appear. Click Yes, Delete.
Rescan/Register BBA
The Rescan option installs the BDRSuite Integration Service agent automatically in the Windows Server host, which is mandatory to proceed with the backup. In the status column, you can view the current progress while you rescan. If you had chosen the manual BBA installation option then the Register button will be given in the place of rescan.
Report
The Agent information report gives you the stage-wise report of the agent installation, click the Reports icon to view the Machine Name, Version, Installed Time, Status, Remarks. Further, expand it to view the installation start and end time.
BDRSuite Backup Server pushes VIS – BDRSuite Integration Service onto the added target machine. BDRSuite Integration Services: VIS acts as an agent in the target machine in which the data present in the machine has to be backed up. BDRSuite Integration Service reads the data from the added machine and lists the disks and drives in the BDRSuite Backup Server for backup. If there is any problem while connecting BDRSuite Integration Services, read the KB article .
