Step 2: Full Backup Scheduling
A Full backup is necessary because BDRSuite Client for Files & Applications will take a dump of your mailbox folders locally and then transfer the data directly to your backup server. Configuring a full backup of your Exchange Mailbox data is a must and cannot be omitted. Once your full backup is completed, the log files that are backed up will be purged.
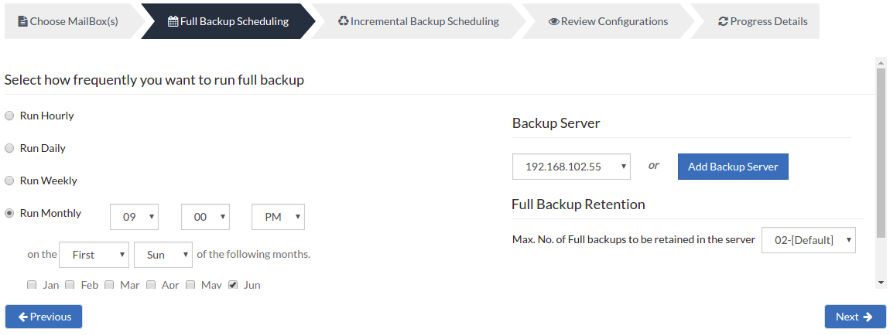
Server configuration
Select Backup Server
This option lists and lets you add the backup servers to which the backup data are to be sent and stored. Once a backup server is configured and backup is initiated, it cannot be changed in the future. If there’s a change in the server name or IP address, you can use the seed backup migration page.
Test Connectivity
Before choosing the backup server for scheduling backups, it is recommended to test the connectivity status of the server. This ensures that the backup server is all set to receive backups from a particular client and there is no interruption in backup processing.
Add Backup Server
If a server you want to schedule backups is not configured, add the server using the Add Backup Server option.
Make sure BDRSuite is installed in the Backup Server else you will get the message: “The server is not listening on the port ‘32004’. Make sure BDRSuite is running on the server and that you have specified the right port number. Ensure that your NAT/firewall at your server is configured to allow incoming TCP traffic on the port.”
Scheduling
You can configure your backup schedules flexibly based on your requirements. You can choose from Hourly/Daily/Weekly/Monthly options for backup schedules.
- Run Hourly- This option will let you run a full backup in hourly time intervals. You can select the days in which the backup must run and the time interval between backup schedules.
- Run Daily- This option lets you run a full backup once a day. Specify the time interval in which the full backups should run every day.
- Run Weekly- This option will run a full backup once a week. Specify the day and time of your choice as to when to perform full backups in a week.
- Run Monthly- Run Monthly selection will run the full backup once a month. Specify the day, time, and month of your choice for full backup schedules.
Note: Run Monthly is the recommended and default configuration.
Full Backup retention
You can specify the count for the maximum number of full backups to be retained. For example, when you set the count as 2 for retaining the full backups in the backup server, only the latest 2 versions of the full backup will be retained. The default value for full backup retention is ‘2’. Once done with scheduling full backups, proceed to the configure Incremental Backup by selecting Next.
