Step 4: Encryption & Advanced Options
Advanced Options (Optional)
Advanced Backup Schedule Settings
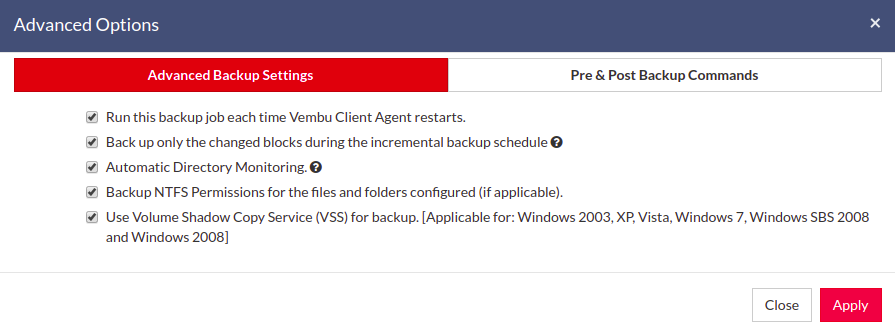
Run this backup each time the BDRSuite Client for File Servers restarts
If you enable this option, then this backup schedule will run every time the BDRSuite Client for File Servers is restarted or the machine is rebooted irrespective of the actual scheduled time of this backup schedule. This is to ensure that any modified or new files created when BDRSuite Client for Files & Applications was down are backed up as soon as possible. In the case of Continuous or Run Every schedule, backups will run each time the BDRSuite Client for File Servers restarts by default.
Automatic Directory Monitoring
By default, this option is enabled in Windows so that the BDRSuite Client for File Servers will be auto-notified with the list of changed files/folders. This saves the time taken to rescan every file/folder configured in a backup job during each incremental. If disabled, it rescans files/folders configured for each incremental and is time-consuming.
Note: By default, Automatic Directory Monitoring is disabled in Linux and Mac OS X machines. BDRSuite Client for Files & Applications performs Rsync based delta backup for incremental jobs, (i.e) only the changed portions of files/folders will be backed up.
Backup NTFS Permissions for the files and folders configured(if applicable)
By default, this option is enabled in Windows, so that the BDRSuite Client for File Servers backs up NTFS file permissions along with the files configured. The NTFS file permissions are restored along with restored files during the restore process initiated at the client end.
Note: NTFS permissions are not restored in the server-side restore and third-party restores.
Volume Shadow Copy Service (VSS)
The BDRSuite Client for File Servers creates a snapshot copy(read-only) of the volume that corresponds to the configured files/folder in a backup job. This snapshot will be used for backing up the volume configured. VSS ensures consistency with backups taken thereby avoiding problems with file locking as we use a read-only snapshot copy for backup. This option is enabled by default.
Pre/Post Backup Commands
Pre\Post Backup commands allow you to configure system-level actions that are to be executed before and after a backup process. This action includes running an application or executing script files.
When will Pre/Post Backup Commands be useful?
If an application has extensively locked a file and you must close that specific application before the BDRSuite Client for File Servers can back up that file, in such cases you can run a Pre-backup command to close that specific application and then run a post-backup command to open that specific application again once BDRSuite Client for File Servers successfully backs up that file.
Pre & Post Backup Commands settings
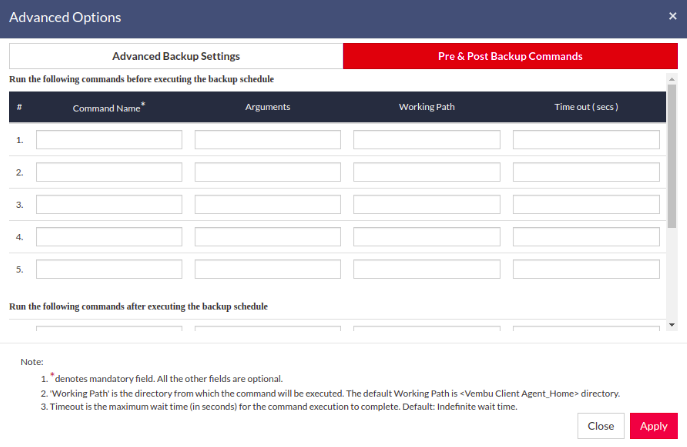
- Enter the commands that you need to run before and after the backup.
- Command Name : The command can be an executable file such as – application .exe files, batch files, script files, etc.
For Example : Windows – Commands, *.bat, *.cmd files Linux – Commands, bash(shell scripting), *.sh files
- Arguments : You can provide any command-line arguments for the command to be executed.
- Working path : The command should be provided with the full path. If the command name is in the system command path then providing the full path for the command is not necessary.
For Example : C:\MyTools\myzip.exe. A simple zip tool compresses the given files or folders that are present in the system command path.
- From the user’s backup scheduling information, BDRSuite Client for File Servers will start the Pre Backup commands and wait until the timeout value.
- Once the backup files and folders are transferred to the backup server, the Post Backup Commands are executed.
- You can provide a maximum of 5 Pre-Backup commands and a maximum of 5 Post-Backup commands for each backup schedule. Both Pre and Post Backup commands are optional. Once the command details are provided, click Save.
Encryption Setting
Backups configured under BDRSuite Client for File Servers can be encrypted with a user-defined password which can be provided during backup configuration.
Steps to add Encryption Password
- To encrypt your backup, select Enable Encryption check-box. You can add your own password or encrypt the backup with a System Generated Password.
- To create a new password, click Add Password option. Provide the password of your choice along with a password hint and save it
- The newly created password will be available in the drop-down list. All the added passwords will be listed in the drop-down box. With the help of the encryption hint, you can easily identify the required password. Choose the password and click Next.
Note: By default, BDRSuite Client for Files & Applications, uses the system-generated password to encrypt backups even if Encryption is disabled. You can opt to a custom password for extended data protection and you will be required to provide it during recovery. Opting to the custom password will disable integrity check from being performed automatically.
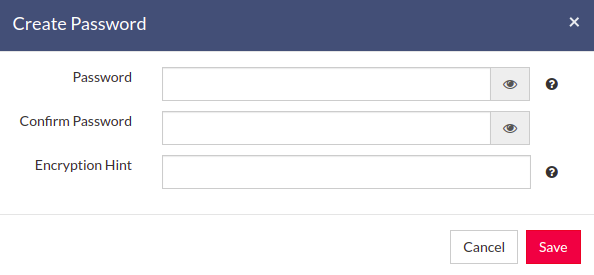
Note: Password and its hint should not be the same to avoid security issues. The password should contain at least a character, a number and a special character [! @ # $ % ^ & * ]. Encryption hint should be at least 6 characters and not more than 25 characters. Encryption hints are unique and no two passwords can have the same encryption hint.
