V2P Recovery
V2P Recovery allows you to restore the Virtual Machines to Physical Machines from scratch. This restoration process brings back the system to its last-known stable restore point.
Note: Make sure the storage space in the target disk and drive is the same or more than the source disk and drive. If the target has less size than the source, the restoration cannot be performed
|
Procedure
The backed up VM is downloaded as VHD from BDRSuite Backup Server and the restore process is performed using Recovery CD which can be restored to the new hardware. V2P Recovery is prone to lesser error as human intervention is minimized.
Follow the below steps to perform Physical Recovery for Image-based backups using Recovery CD:
1. Create Recovery CD
2. Create Recovery ISO file
3. Burn ISO file to CD/DVD/HDD
4. Download the VHD
5. Boot the CD/DVD/HDD via the BDRSuite recovery console
Step 1: Create Recovery CD
Install Windows AIK/ADK and Prepare Recovery CD Builder
- To do V2P recovery using Recovery CD, download and install Windows AIK(Automated Installation Kit) or ADK (Assessment and Deployment Kit) :
- Click on the following link to download Windows AIK: Click Here
- Click on the following link to download Windows ADK: Click Here
Note: AIK supported versions - Windows 2007, Windows 8.1, Windows 2008, Windows 2008 R2. ADK supports - Windows 2010, Windows 2012 R2 and Windows 2016 and up to Windows 2019
|
- Once Windows AIK/ADK is installed, download the Recovery CD: Click Here to Download
- You will have the Recovery CD in both 32-bit and 64-bit zip formats, download accordingly based on the requirement.
- Unzip the downloaded file and run RecoveryCDBuilder with administrator privileges.
Step 2: Create Recovery ISO file
- Once you run the RecoveryCDBuilder, Read the Service Provider License Agreement carefully and click Agree.
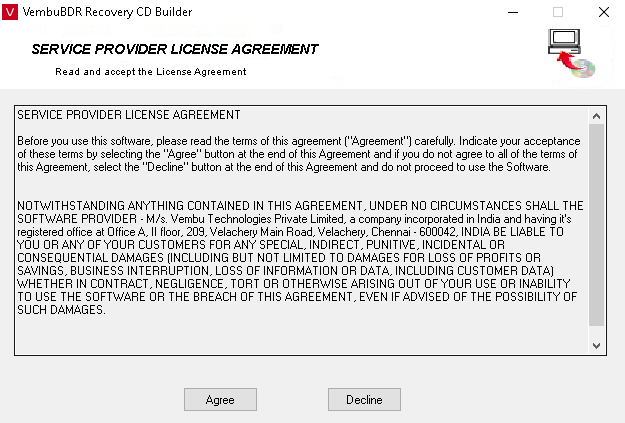
Note: When you have RAID and additional drivers to be set up in the machine to be recovered, such drivers can be bundled with Recovery CD using the 'Additional Driver' option |
- The next step is the BDRSuiteRecovery CD Builder.
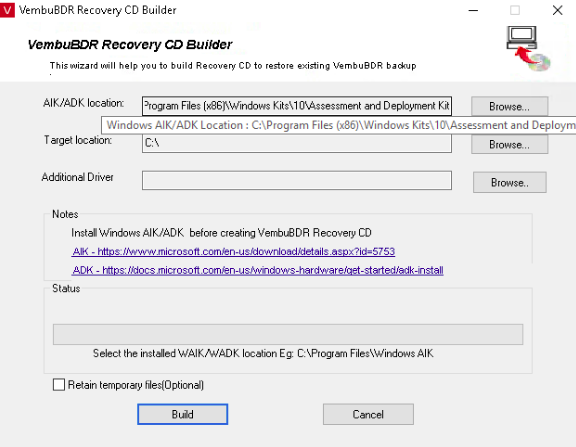
- In this window, the AIK/ADK location will be auto-filled, the target location is the location where you want to store ISO file.
- Click Build to start creating an ISO file, You can monitor the progress of ISO creation in the status bar.
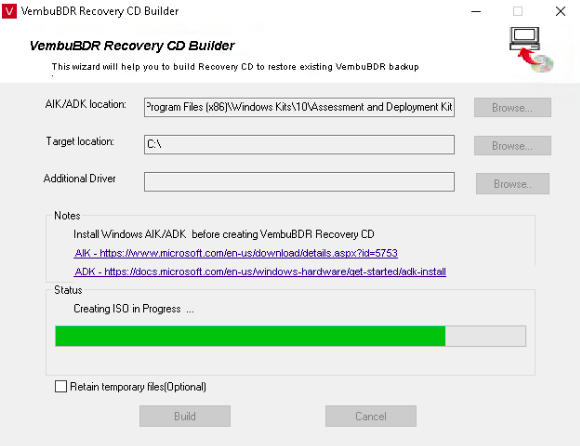
- Once the ISO file creation is completed, the ISO file will be available in the Target location you have entered.
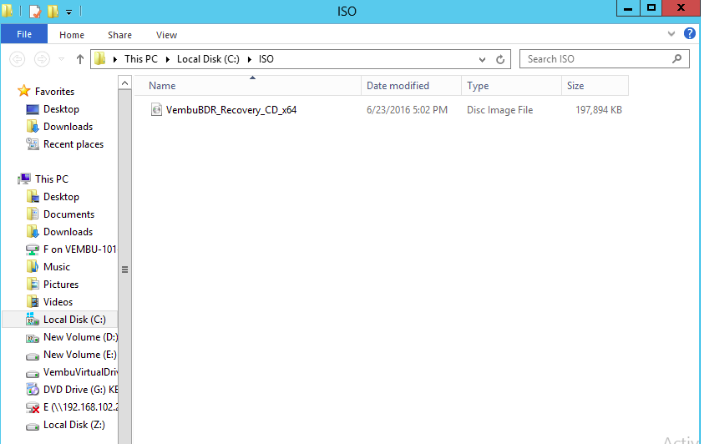
Step 3: Burn ISO file to a CD/DVD/HDD
Burn ISO file to CD/DVD
- Insert a blank CD in CD/DVD drive and burn the created ISO file in CD by right-clicking over ISO file and choosing the option 'Burn Disk Image'.
- Windows Disk Image Burner will open, choose the CD/DVD drive and click Burn to start the burning process.
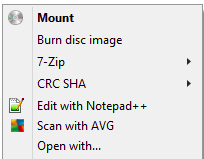
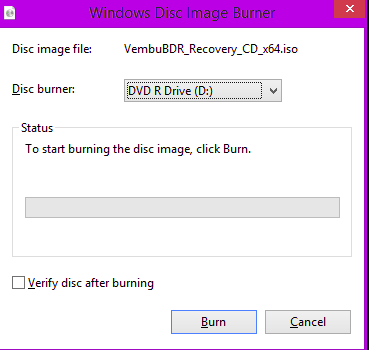
- You can monitor the progress of the CD burn process.
Burn ISO file to an HDD
To write the ISO in a hard disk and make the hard disk bootable, you will require the following prerequisites:
Hardware: External hard disk drive adapter(SATA to USB converter)
Application: PowerISO
Procedure
- Install the PowerISO application in a physical machine with administrative privileges
- Attach the hard disk to the physical machine(PowerISO installed machine) with the help of an external hard disk drive adapter
- Open PowerISO application and go to Tools and select Create Bootable USB Drive
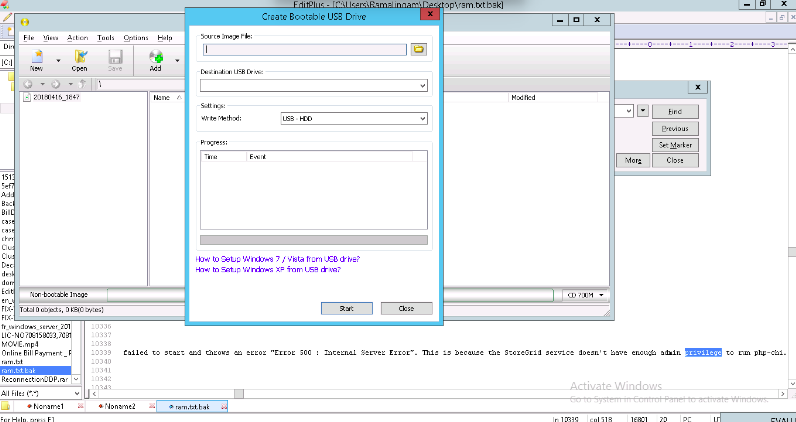
Choose the following options under the ‘Create Bootable USB Drive’ dialog Box:
- Source Image File: Select the created Image File.
- Destination USB Drive: Select the External Hard Disk connected via USB.
- Write Method: USB - HDD and On choosing the write method, you will be required to choose a file system.
- File System: NTFS
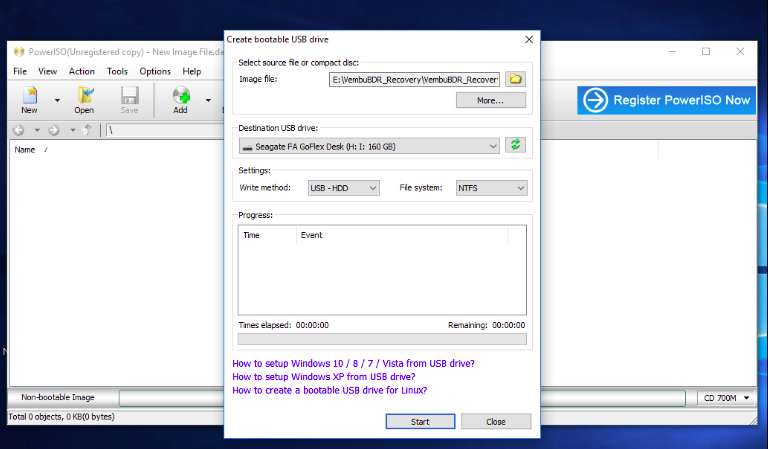
- Click Start to begin burning process, wait for ISO write process to complete and proceed to copy VHD & SBC files.
Copying Restored VHD & SBC Files
- Open ‘Disk Management’ and create an additional partition in External Hard Disk using the Shrink option.
- Ensure the created partition have enough space to copy restored files
- Copy the restored VHD & SBC files in the newly created partition.
Step 4: Download VHD
- Proceed with Download under Recovery options and choose VHD as your virtual disk format - Click Here to know the step by step process to download.
Step 5: Boot via CD/DVD/HDD and Run BDRSuite Recovery Console
Boot via CD/DVD
- Once the burn process is completed, the CD will be auto rejected.
- Insert CD into the target machine and reboot the machine to BIOS settings. Change the boot priority and set CD/DVD as a primary boot device and click Save and Exit.
Boot using HDD
- If you are using the HDD (Hard Disk Drive), Verify the Boot Status
- Connect the External Hard Disk to the RAW machine you want to restore, Power ON the machine and get into BIOS Setup using F9 keys.
- Choose Boot Option or Boot Priority to ‘USB Hard Drive’ as first.
- Save the settings and the machine will restart booting via External Hard Disk. Verify the booted window appears with ‘BDRSuite Recovery Console’ as shown below.
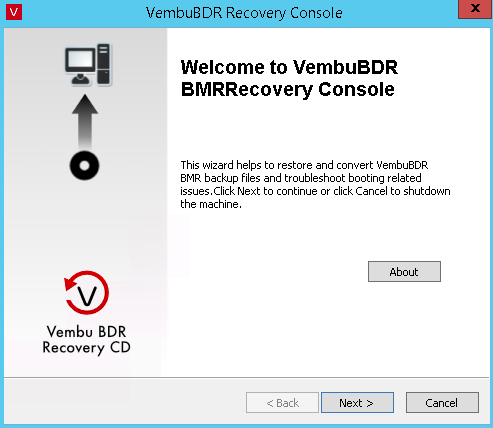
BDRSuite Recovery Console
- BDRSuite Recovery console will be opened as displayed below. Click Next to continue. From the BDRSuite Recovery console, you can start the restore process, to proceed with restore follow the below steps
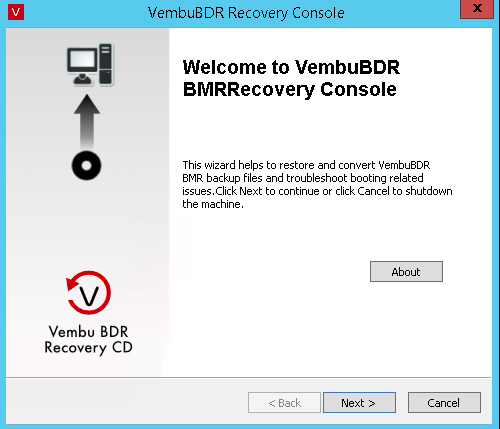
Step 1 - Accept Software License Agreement
- Read the Software License Agreement carefully, click Accept and proceed with Next.
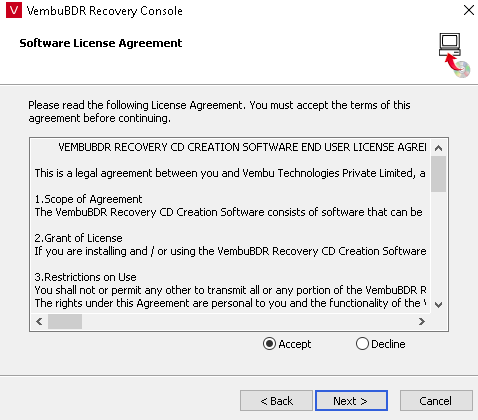
Step 2: Initialize Disk/Partition Recovery
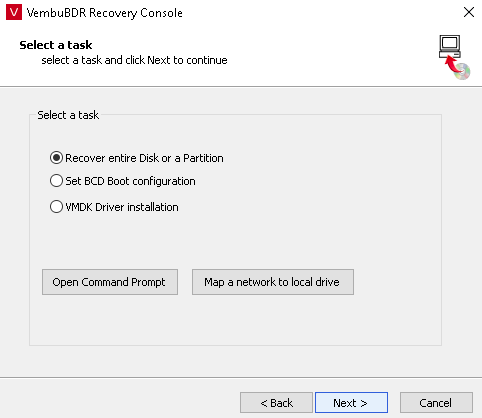
You will have the option to select a task from the list below:
- Recover entire Disk or Partition
- Set BCD Boot configuration
- VMware Driver installation
- Open Command Prompt allows you to perform any troubleshooting operations(General Disk level troubleshooting, Volume monitoring, Assigning drives/volumes, etc.) on the command line prompt if required.
- Map a network to local drive option allows you to connect with a local drive in the network, by assigning a static IP and get access to the drive. If you have the downloaded VHD file in your local drive, then you can access the VHD file using this option. Enter the remote location path and Click Apply.
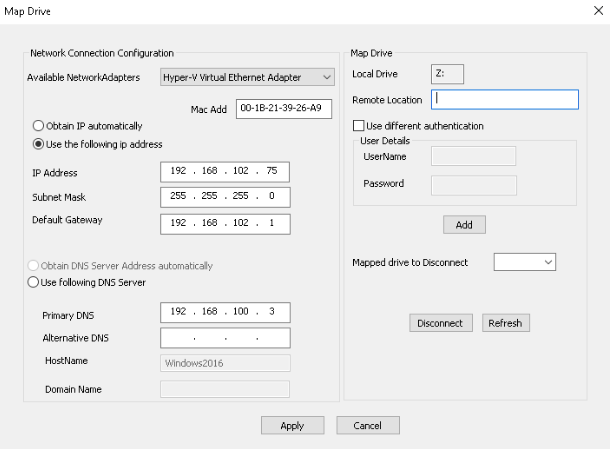
- Since we have to do physical recovery, proceed with the 'Recover entire disk or partition' option and click Next.
Set BCD Boot configuration is generally used for debugging process, i.e it allows you to fix the windows startup issues, etc. |
Step 3: Choose Source file and disk/partition to be restored
- You will be directed to recovery page, where you will be required to provide details for the following options:
- Browse and select the file which you need to recover.
- Select the disk/drive you wish to restore from the following list.
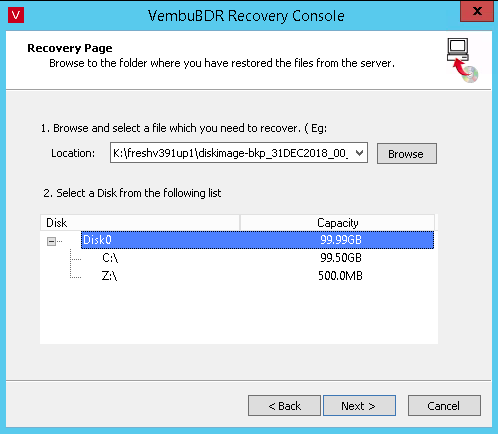
- Once you have done choosing the respective requirements, click Next to proceed.
Step 4 - Choose Target Disk/Drive
- In this window, you will be required to select the target disk/drive to which recovery will be performed. Once done selecting the target, click Next.
Note: The selected disk/drive will be formatted and only the recovered data will be available. Make sure you don’t have any important data on the target disk/drive |
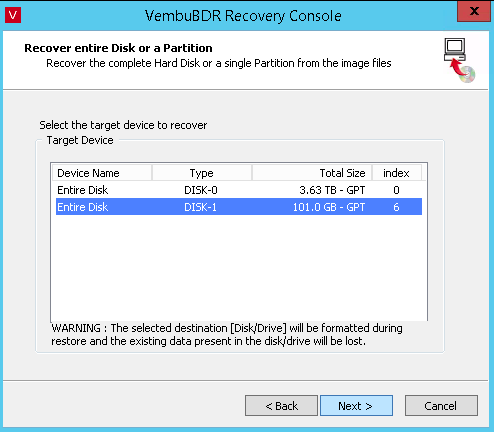
- The recovery process will be initiated and once it is completed successfully, you can find your recovered data in the target disk/drive selected.
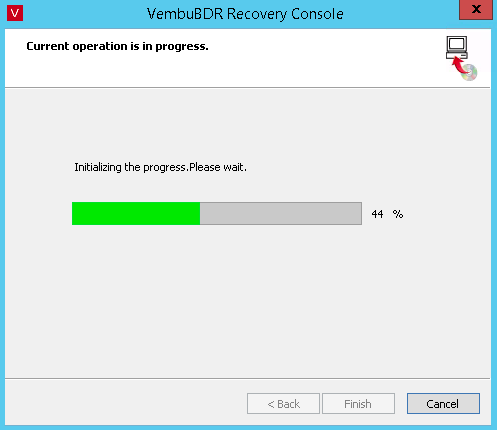
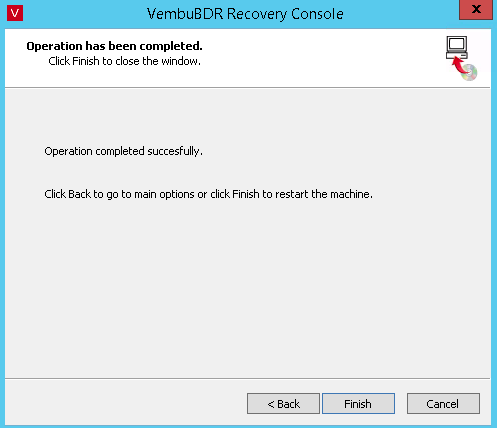
- Once the restore is completed click the Finish button to restart the machine and check on your recovered data.
