Download VMs
Download
With the Download VMs option, you can download your backup data as an image file and export it to a local destination. You can migrate your VM across hypervisors (V2V) by downloading the file-format required for the target hypervisor. Backup data can be downloaded in various virtual disk formats which are mentioned below:
- VHD
- VHDX
- VMDK
- Flat-VMDK
- RAW image file
Step 1: Choose the Restore Type
- Click the Recovery tab and select the restore icon near the VMware backup that is to be restored. Select Download VMs as the Restore type and click Next to proceed with the restore process.
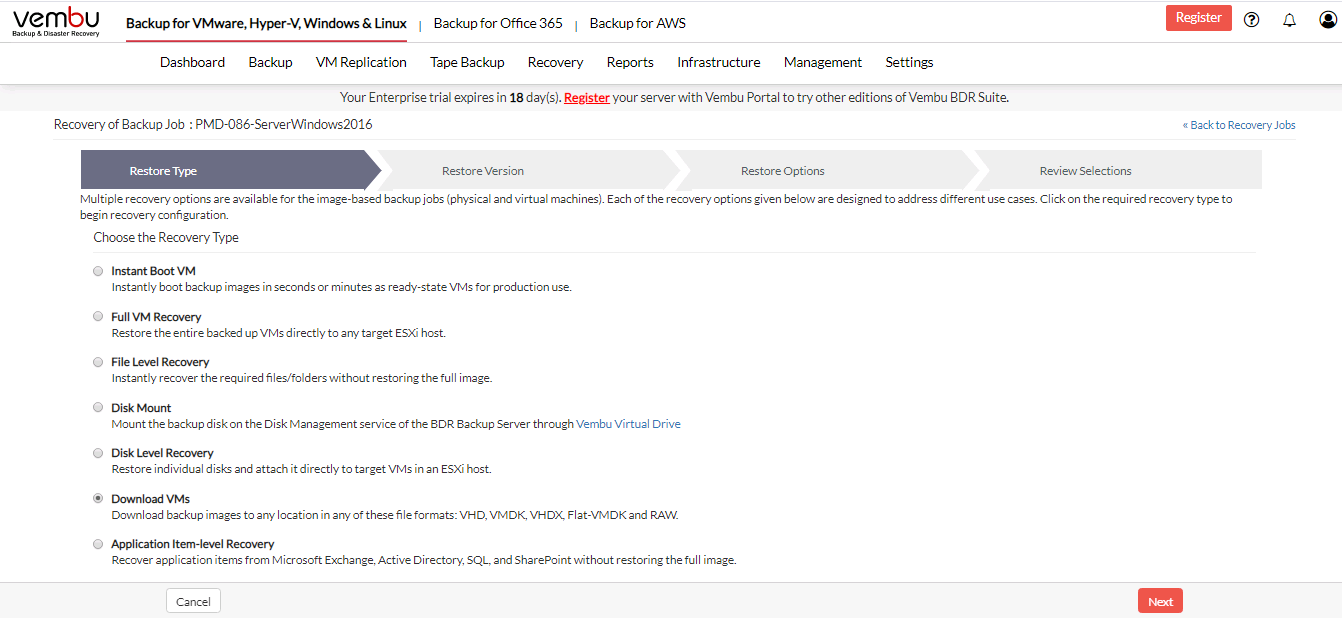
Step 2: Choose the Restore Version
- The next step will be to choose the restore version (time-stamp) of your backup data. The latest restore version will be at the top of the tree followed by the older restore versions. If the time-stamp consists of the Persistent data (+P) option and you restore that version, all the changes you have made in the VM will be restored. The restore version also consists of (d)- daily merge, (w)- weekly merge and (m)- monthly merge.
- The restore version is created based on the end time of the backup (i.e the date and time when the backup process scheduled is completed), this is named Recovery points. The full backup and incremental backup time-stamps are listed with the latest backup version as a parent node and old backup version further sub-nodes. You can fall back to the required time-stamp to recover the backed up data.
- Select the Include persistent boot changes in the restore option if you want to restore your backup data along with the changes made.
- Select the restore version and proceed to select restore data.
The 'Include persistent boot changes in restore' option will be available only if you are restoring the time-stamp with (+P) |
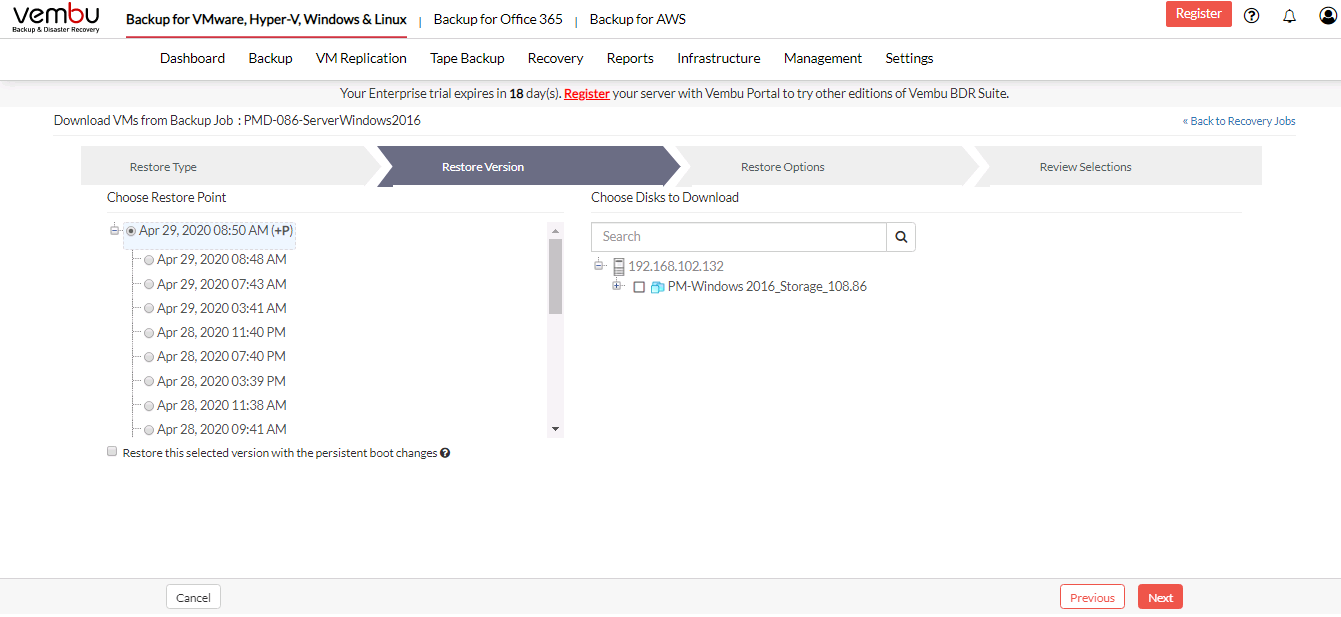
Step 3: Choose the Restore Data
- Once you are done selecting the restore version, the next step is to select the Restore data. Select the disk under the particular VM that is to be restored. You can search for a particular VM from the search tab. Click Next to proceed with the restore process.
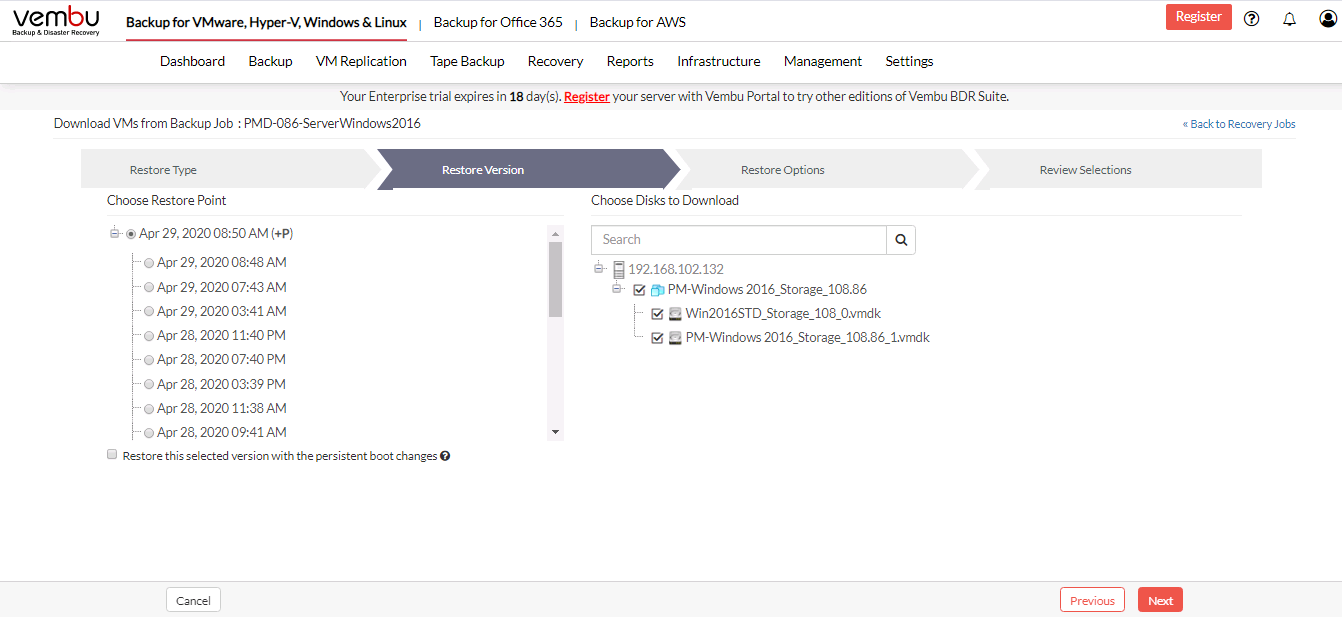
Step 4: Configure the Restore Location and Virtual Disk Format
- The next step is to configure the restore location to which the files will be downloaded in the selected format. Make sure you have enough space in the restore location. The location can be a local drive or a network drive you have mapped using BDR Backup Server.
- From the Virtual Disk Format drop-down list, select the format in which you want to download your backup data. Click Next to review your restore configurations.
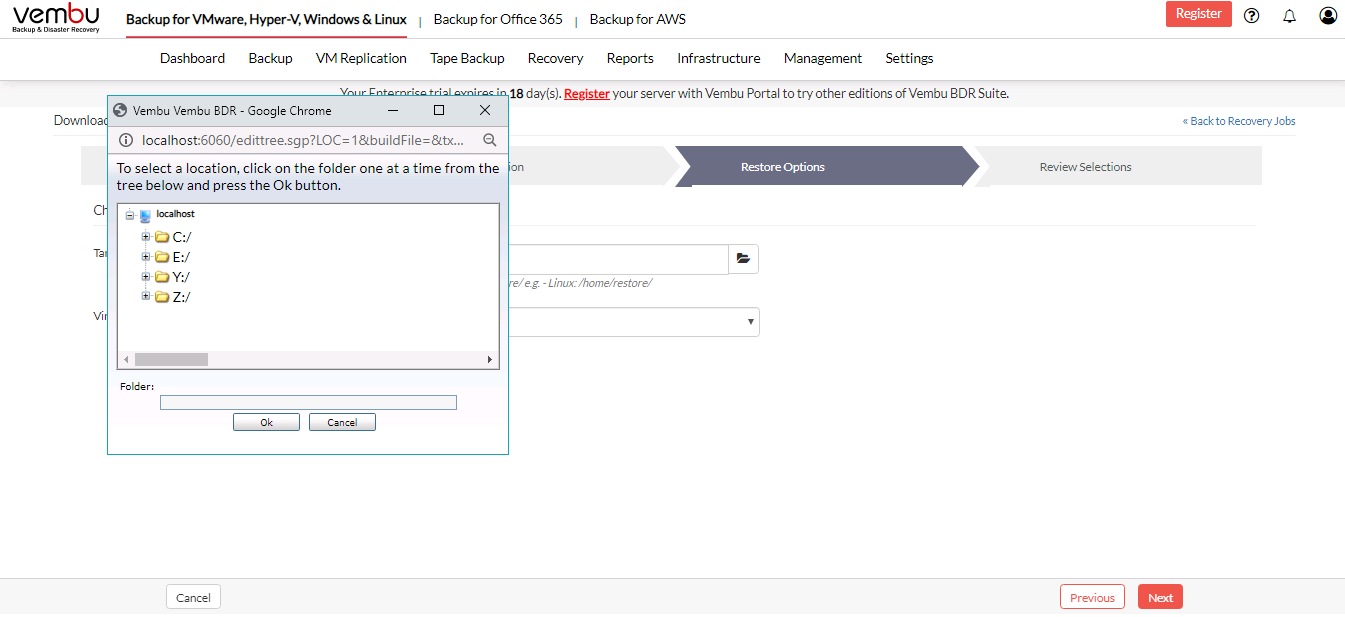
You can download any other file format and use it to migrate your VMs to another hypervisor. This downloaded file can also be used for cross-platform migration |
Step 5: Review Configurations
- The final step in this restore process is to review the configurations you have selected.
- Check the following:
- Restore type
- Restore version
- Selected VM Machine
- Target Location
- Restore Format
- Verify all the details and click Restore Now.
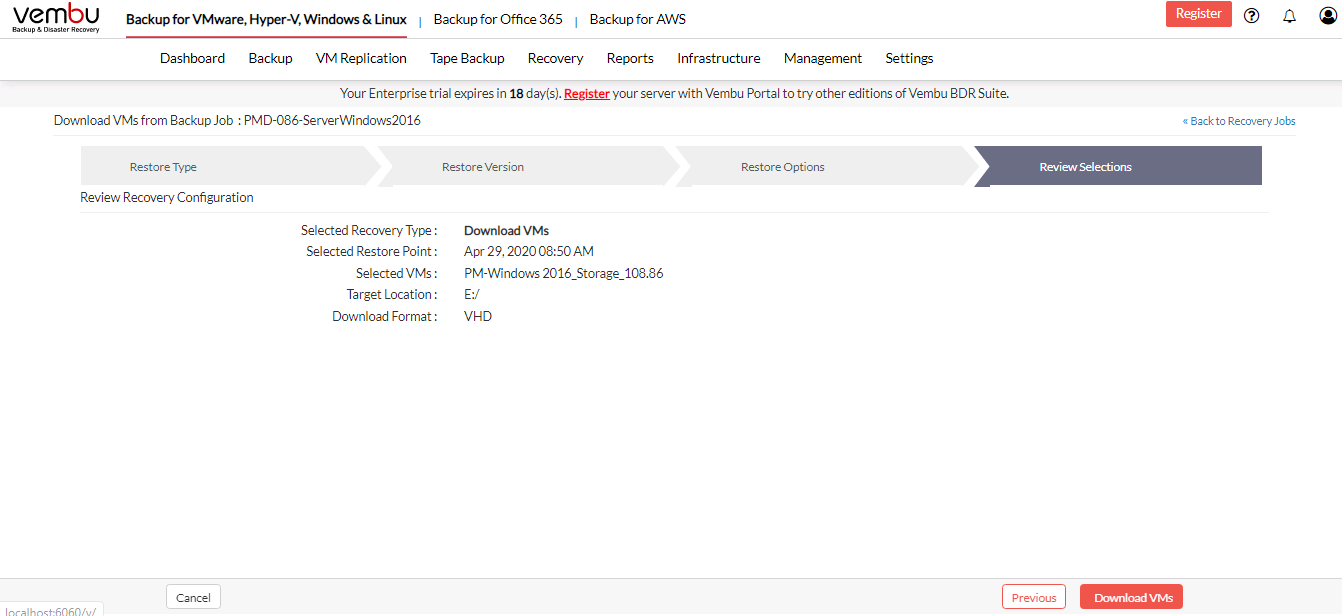
- You will be redirected to the recovery page. In the status tab click the arrow mark which will open the restore progress window.
- The following details will be available in the restore progress page:
- Backup Schedule
- User Name
- Current File
- Total Files
- Transfer Rate
- Files Restored
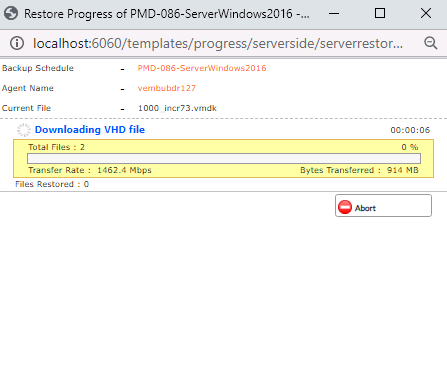
To enhance the restore performance, close the restore progress window and open it occasionally to check the restore progress |
- You have the option of aborting the restore process. From the Recovery page click the Abort Server Side Restore option. Click Yes to abort the restore.
- Or open the restore progress window and click the Abort (-) option which will open a pop-up window. Click OK to abort the restore process.
