Instant Boot VM
Instant Boot VM
- In some scenarios, you might require instant access to your VMs or Physical Machines after a crash. Instant Boot VM provides that option.
- Instant Boot VM restores your VMware VMs instantly by reading the backup data in an encrypted state from the storage repositories. Once the data is read, Vembu proceeds to create VHD, VHDX, VMDK, and IMG disks in the VembuVirtualDrive without occupying any physical storage. By using this VMDK, VHD file present in the Vembu Virtual Drive, Vembu creates a VM in the ESXi host/Hyper-V instantly. When the VM is booted and in a ready to use state, the changes that occur after this will be stored in a separate virtual disk file.
- Instant Boot VM ensures minimal downtime and RTO less than 15 minutes.
You can choose to boot your backed up VM in any of the following hypervisors:
- VMware (Available in both Windows and Linux servers as an alternate software for instant boot)
- Hyper-V (Default software chosen for Windows and available only on Windows Backup servers)
- KVM (Default software selected for Linux and available only on Linux servers)
Procedure
Step 1: Choose the Restore Type
- Click the Recovery tab and select the VM that is to be restored. Select Instant Boot VM as the Restore type and click Next.
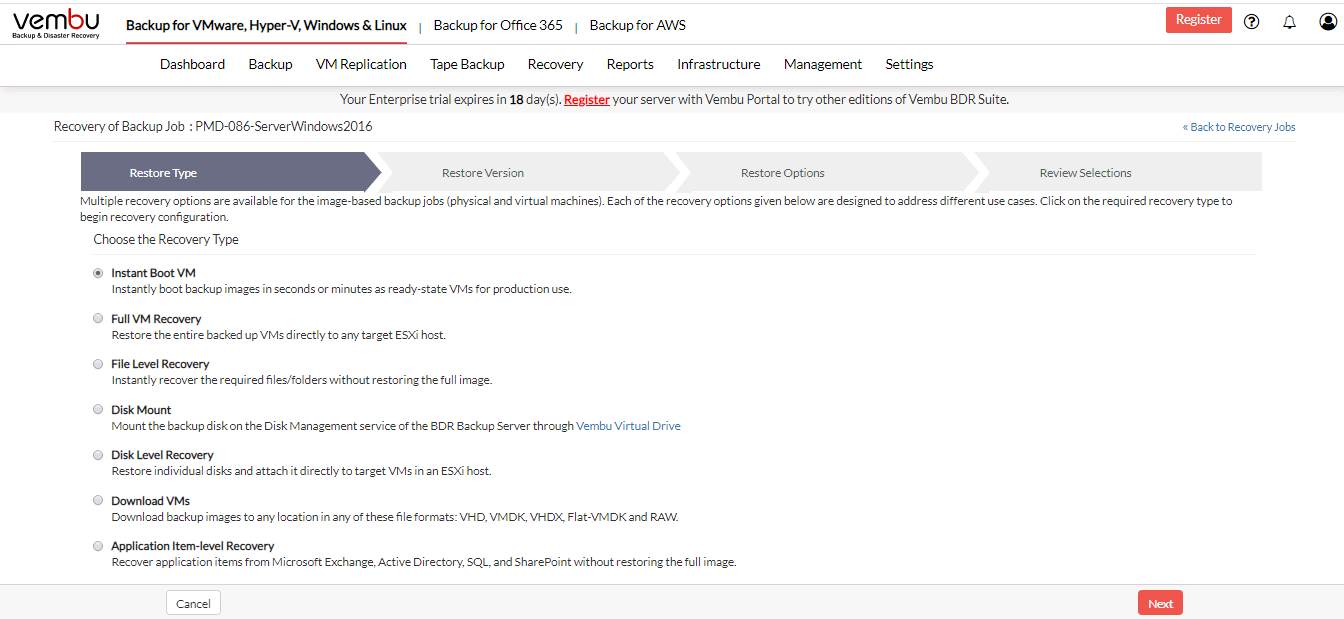
Step 2: Choose the Restore version
- Select the restore version for the restore process. The restore version is created based on the end time of the backup (i.e the date and time when the backup process scheduled is completed), this is named as Recovery points. The full backup and incremental backup time-stamps are listed with the latest backup version as a parent node and old backup version further sub-nodes. You can fall back to the required time-stamp whenever needed to recover the backed up data.
- If you have configured Additional full backups, then separate restore version time-stamp is created for each full backups with another tree structure.
- If the restore time-stamp version is denoted with symbols (d), (w), (m), (+P) at the end, indicates that the Daily Merge (d), Weekly Merge (w), Monthly Merge (m), and Persistent boot changes (+P) process has taken place on the version. Here (d), (w), (m) restore version specifies the merge process has done on the recovery point and Persistent boot changes (+P) specifies the Instant Boot VM process has been done for that version.
- If you select Restore version time-stamp with (+P), you have to enable Include persistent boot changes in restore option to include the changes done during the previous boot restore process. If you don't enable the check-box, then the changes will not be included in the selected recovery process.
- You can select the full backup time-stamp for restore as well as the individual incremental time-stamp version for the restore process. On selecting the full backup recovery point, only the data of the full backup version is restored.
You can enable only one time-stamp for restore at a time |
- Select the restore version and click Next to proceed to select restore data.
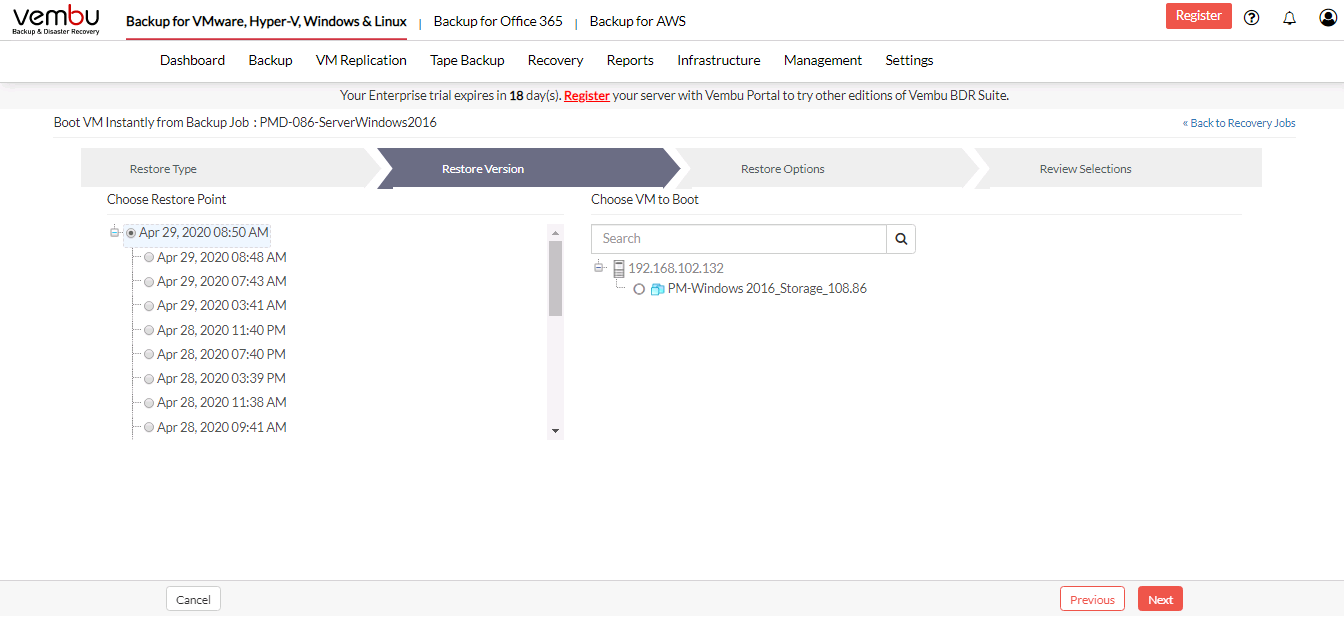
If you have backed up multiple VMs, you can restore only one VM at a time using the Instant Boot VM option |
Step 3: Choose the Restore Data
- Once you are done selecting the restore version, the next step is to select the Restore data. From the drop-down list, select the VM that is going to be recovered.
- You can search for a particular VM from the search tab. Click Next to proceed to configure restore options.
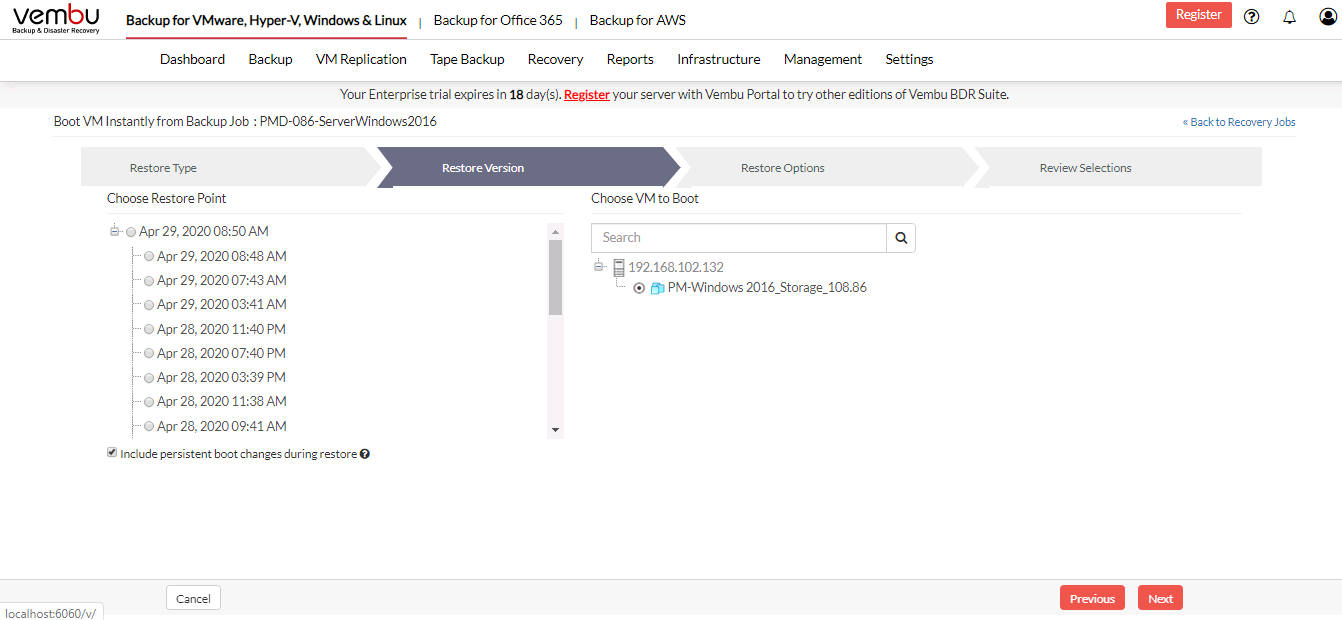
Step 4: Select the Software for Instant Boot VM
- The next step will be to choose the environment in which the Instant Boot VM is to be performed.
- Depending upon the target hypervisor where the VM needs to be booted, the restore options vary.
- In the Instant Boot VM drop-down list, select any one of the following:
- VMware
- Hyper-V
- KVM
Restoring to a target VMware Server
- Select VMware from the drop-down list and the target VMware Server in which the VM is to be booted. If the target VMware Server is not displayed in the drop-down list, click Add VMware Server option. Enter the Hostname/ IP Address of the VMware Server, select a credential from the list or add a new credential using the Add Credentials option.
- Read here on adding new credentials - Credential. Click Add to save the provided credentials.
If you configure a port number that is already taken, you will get the message: "Network connection timed out. Invalid VMware Server IP or Invalid Port." |
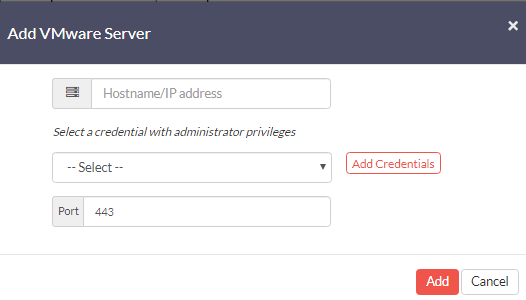
If the added server is a vCenter Server, select the Target Host Name from the list of ESXi hosts |
- Proceed to select the Target Datastore. If the added VMware Server is an ESXi host, select the Target Datastore from the list of datastores present in that host. If the added server is a vCenter Server, select the target ESXi Server and the target datastore.
- Provide a VM Name. This is the name with which your VM will be created in the datastore you have configured.
- Enable the Power on VM automatically option if you want your restored VM to be powered ON automatically. Click Next to proceed with the restore process.
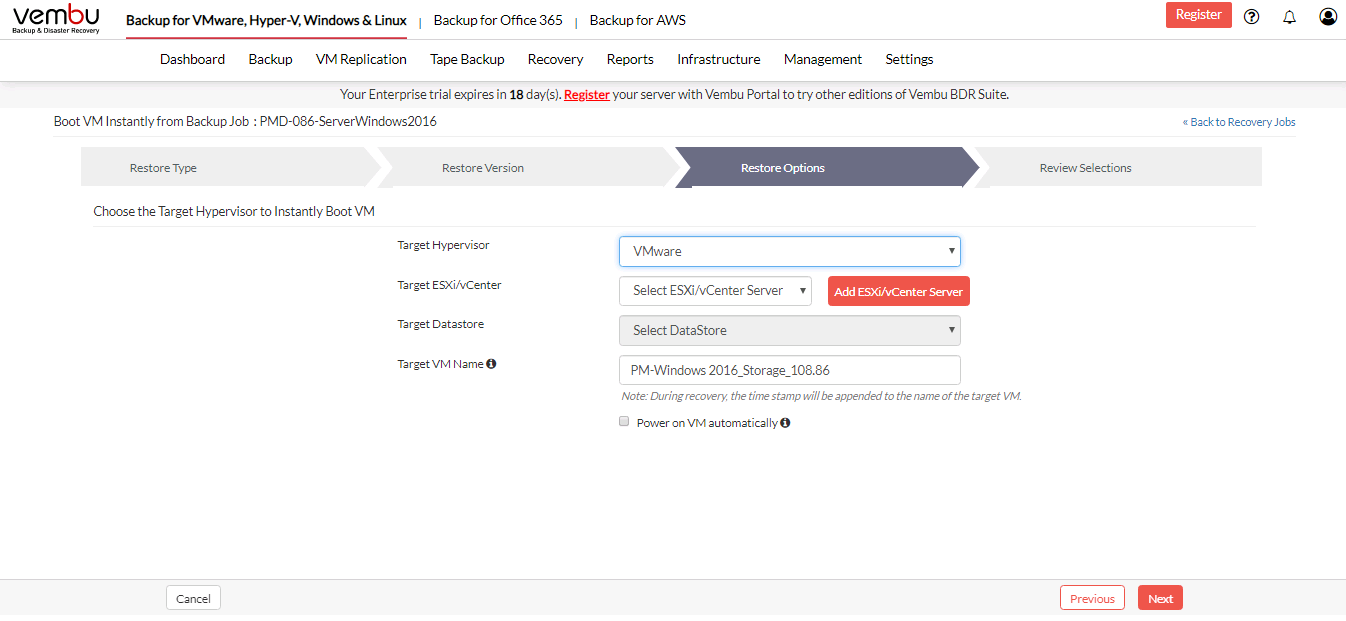
Only [a-z][A-Z][0-9][ - _ ] characters are allowed in the VM name to be created |
Restoring to a target Hyper-V Host
- From the Instant Boot VM drop-down list, select Hyper-V.
- Allocate the Startup RAM that is used for booting the VM. Click Next to proceed with the restore process.
If you assign a higher physical memory (RAM) than the free memory currently available on your server the Quick Recovery may fail |
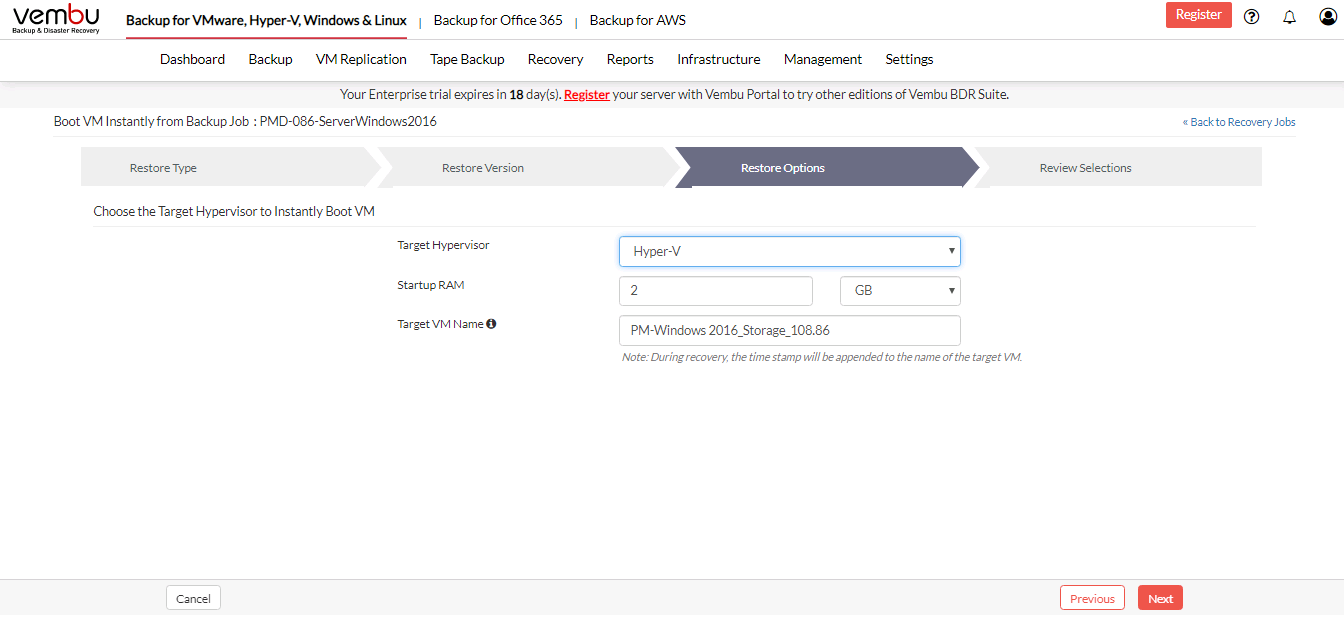
Make sure you enable Hyper-V role in the backup server, else you will get the warning: Error: Hyper-V role is not enabled in this server to do Quick recovery. Please enable Hyper-V role and then try again |
Restore to a KVM Host
This is applicable only for Linux Server |
- From the Instant Boot VM drop-down list, select KVM
- Allocate the Startup RAM that is used for booting the VM. Click Next to proceed with the restore process.
If you assign a higher physical memory (RAM) than the free memory currently available on your server the Quick Recovery may fail |
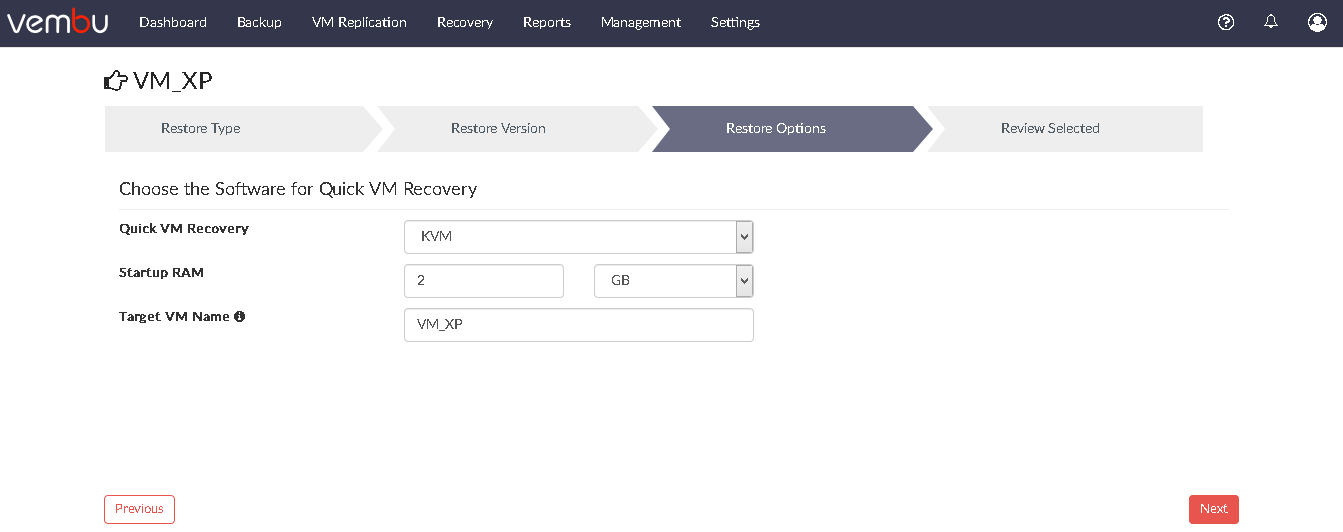
Step 5: Review Configurations
- The final step in this restore process is to review the configurations you have selected.
- Check the following:
- Restore type
- Restore version
- VM machine selected for restore
- Booting Software
- Target Server IP address
- Target Datastore
- Target VM Name
- Verify all the details and click Restore Now. This will trigger the Instant Boot VM restore process.
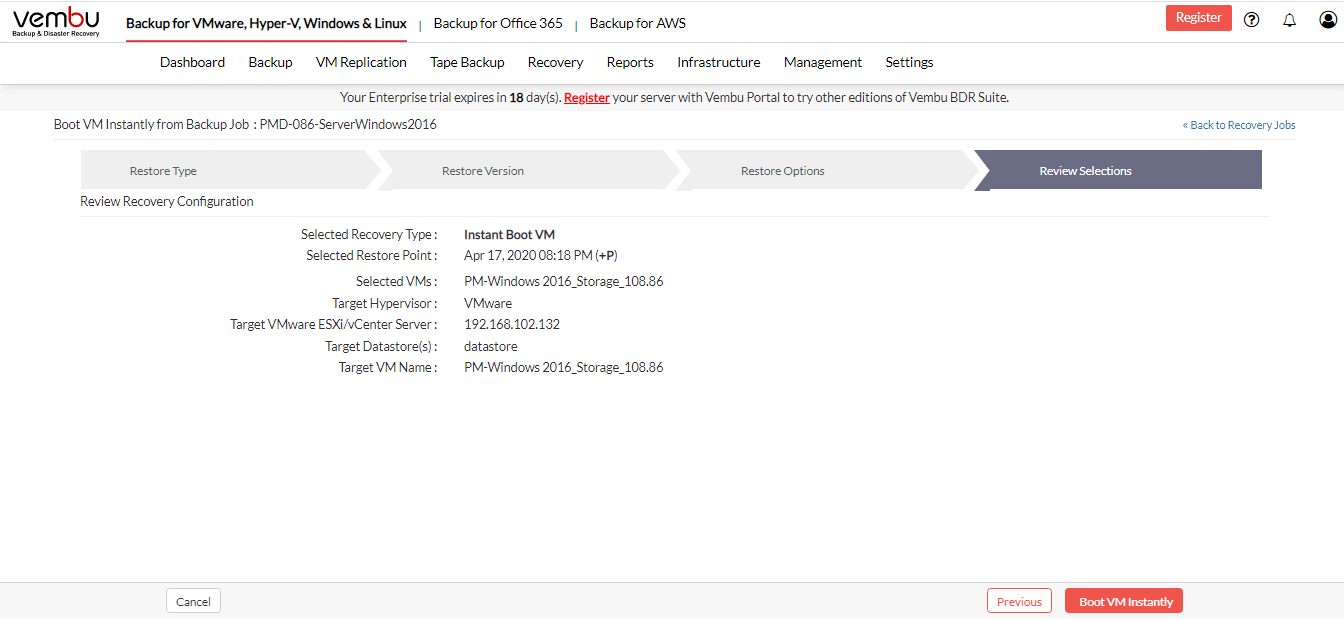
Once done with the requirement, shutdown and turn off VM before unmounting backup data. This will resume the backup job so that incremental will run as per schedule |
- You will be redirected to the recovery page. From the Status tab, click the arrow mark which will open the restore progress window.
- The following details will be available in the restore progress page:
- Backup Schedule
- User Name
- Current File
- Total Files
- Transfer Rate
- Files Restored
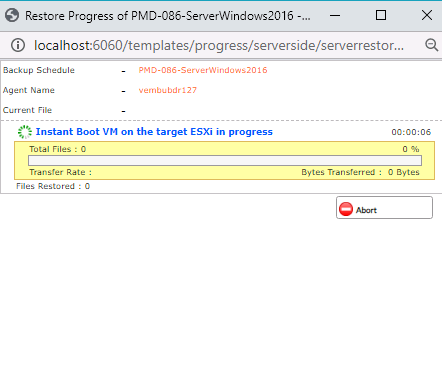
To enhance the restore performance, close the restore progress window and open it occasionally to check the restore progress |
- You have the option of aborting the restore process. From the Recovery page click the Abort Server Side Restore option, this will open a pop-up window. Click Yes to abort the restore.
- Or open the restore progress window and click the Abort (-) option which will open a pop-up window. Click OK to abort the restore process.
