Restore from BDRSuite Client GUI
To begin the restore process, click the Restore tab. From the list of displayed backup(s) select the MySQL backup that is to be restored.
Step 1: Select version to restore
- Select the time-stamp version of MySQL backup to restore from and click proceed
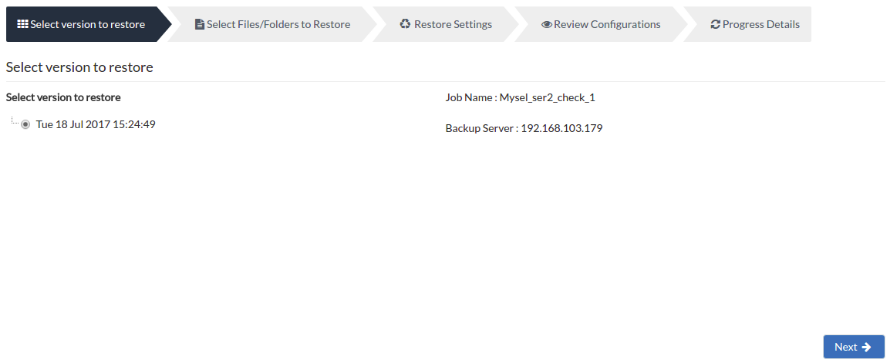
Step 2: Select Files/Folders to Restore
- A tree listing various backup time-stamps with the full backup as its parent node will be displayed. This list generated is based on incremental and retention configured. The Restore version will be in the following format: Day/Date/Month/Year/Hours/Minutes/Seconds.
- Select specific database files/folders for the restore and Click Next
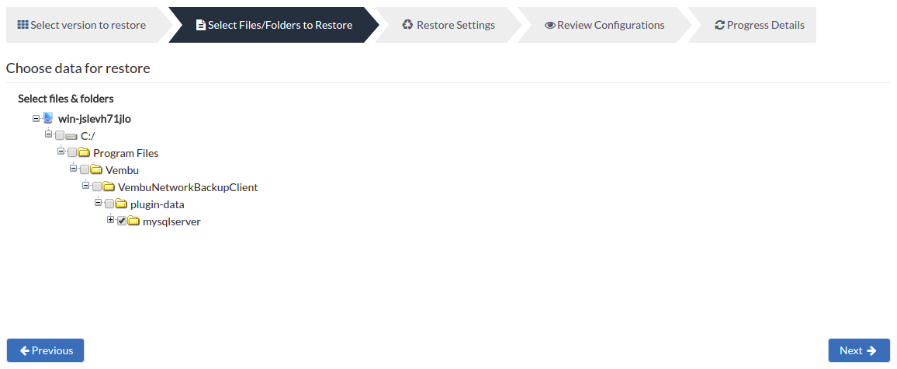
Step 3: Restore Settings
This step has the following options:
Password Protected- This option reveals if the backup job that is being restored is encrypted or not. If yes, provide the correct password.
Restore machine- The machine to which the restore is going to happen. By default, this will be chosen as the same machine.
Restore Deleted files- Decide what must be done with the deleted files in a backup schedule:
- Skip deleted files (Restore backup data skipping deleted files) - Choosing this option will not restore the deleted files and skip them instead.
- Deleted files only (Restore deleted files alone) - This option will restore the files that are deleted alone and omit the other backed-up data from the restore process.
- Include deleted files (Restore backup data along with deleted files) - This option will restore the backup data along with the deleted files.
Restore to - Configure the location of the restore: You have two choices to choose from:
- Original location- This will restore data to the backup source location and if the source files(Original files) are present, the restored files will be saved with a *.SG extension.
- Alternate Restore location- This will allow you to specify an alternative location where the backup data can be restored to.
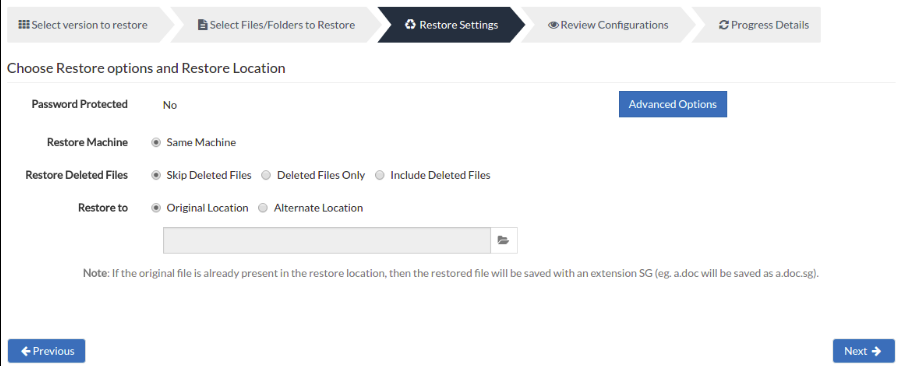
Advanced Options
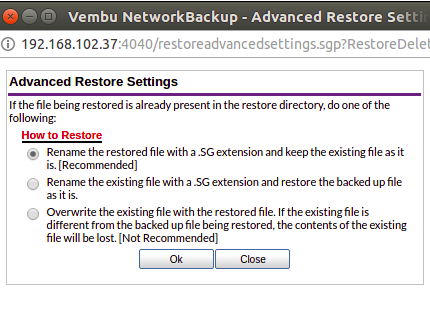
When the backup data is restored, it is possible that source files are already present in the restore location. In this case, NetworkBackup Client will retain source files by default and restore files by renaming them with a *.SG extension.
Advanced Settings allow alternate options to change this, they are:
- Rename the restored file with *.SG extension and keep existing files (This is the default option selected).
- Rename the existing file with *.SG extension and restore the backup file as it is.
- Overwrite the existing file with the restored file (If the existing file is different from the backed-up file restored, the contents of source files will be lost. Choose this option, if you are sure that the current file can be overwritten). Choosing this option will display the alert shown below.
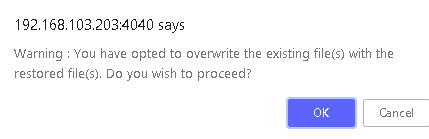 Step 4: Review Configurations:
Step 4: Review Configurations:
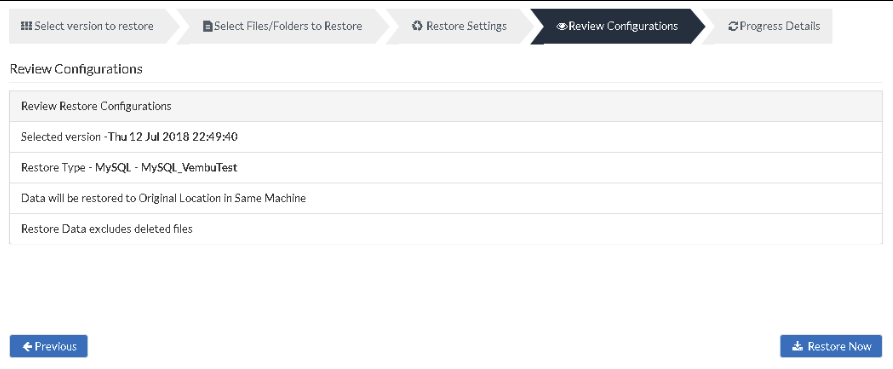
- You have reached the final step of the restore process wherein you have to review the configuration you have provided and click Restore Now option. This will trigger the restore process. Review restore progress and make sure it gets completed successfully.
- You can view the status of your MySQL restore from the Status option. Once you click the inverted arrow mark, the page displayed below will be available.
- You can abort your restore if not required from the Abort (-) option available in that window. You will get a pop-up as shown below. Click OK to Abort your restore.
|
- You can suspend your restore if not required from the Suspend option available in that window. You will get a pop-up as shown below. Click OK to Suspend your restore.
